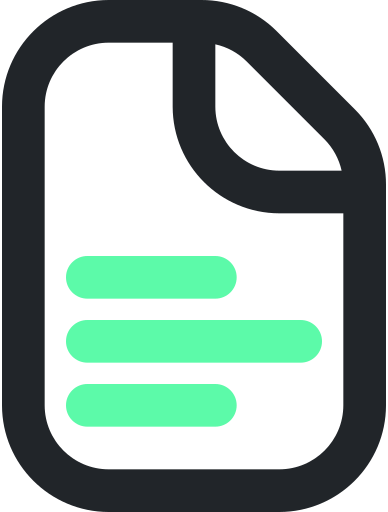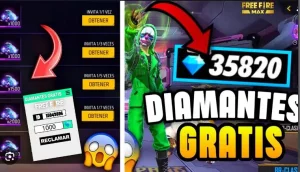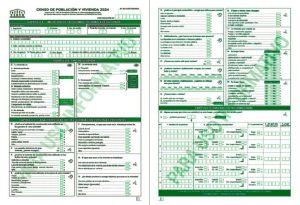Cómo poner @ en laptop es una de las preguntas más comunes que surgen cuando los usuarios necesitan escribir una dirección de correo electrónico o mencionar a alguien en las redes sociales. El símbolo @ es esencial en la era digital actual, pero puede resultar confuso para aquellos que no están familiarizados con su ubicación en el teclado de una computadora portátil.
En este artículo, te mostraremos paso a paso cómo puedes poner @ en tu laptop, ya sea que estés utilizando Windows o macOS. Además, te proporcionaremos algunos consejos y trucos útiles para que puedas escribir el símbolo @ de manera más rápida y eficiente. ¡Sigue leyendo para descubrir todas las respuestas que necesitas!
Cómo poner @ en Windows
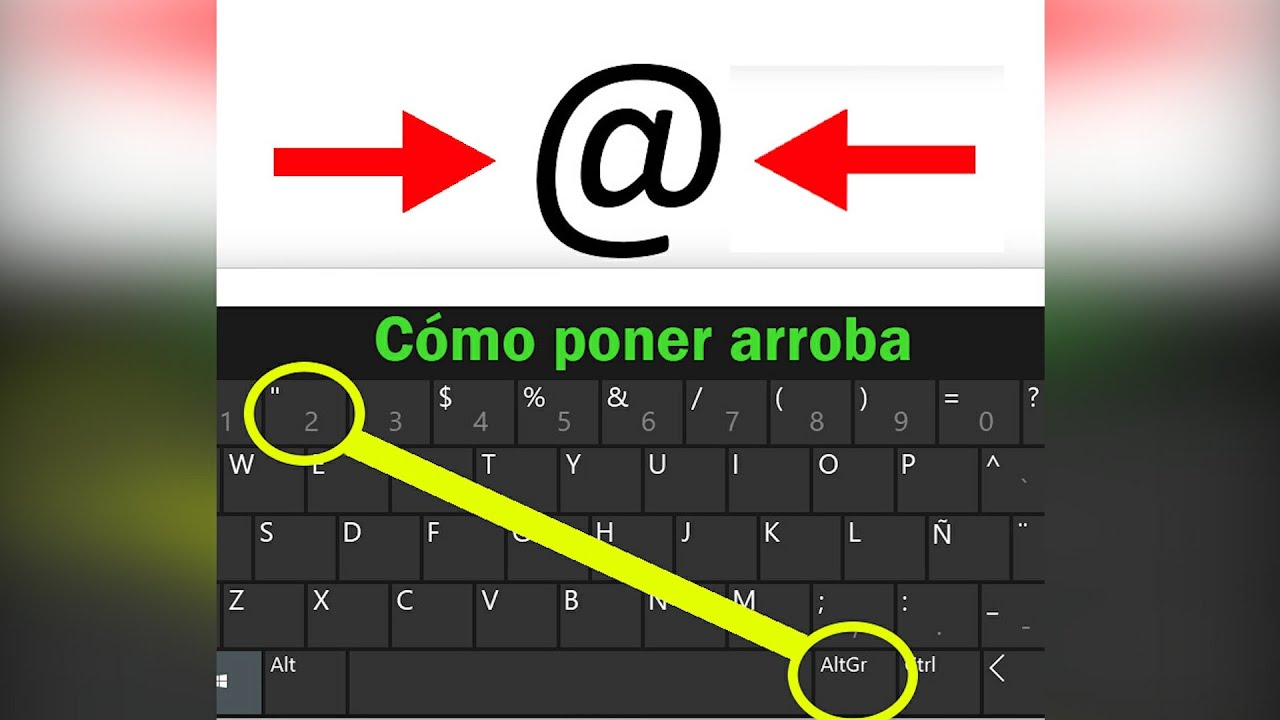
Si estás utilizando una laptop con Windows, hay varias formas de insertar el símbolo @ en tu texto. Aquí te mostramos tres métodos:
1. Atajo de teclado
El método más rápido y sencillo para poner @ en tu laptop con Windows es utilizando un atajo de teclado. A continuación, te mostramos los pasos a seguir:
1. Presiona simultáneamente las teclas «Alt» y «64» en el teclado numérico de tu laptop. Asegúrate de que el teclado numérico esté activado, de lo contrario, el atajo no funcionará. Si no tienes un teclado numérico en tu laptop, prueba el segundo y tercer método que te mostraremos más adelante.
2. ¡Listo! Ahora deberías ver el símbolo @ en tu texto. Puedes usar este atajo de teclado en cualquier programa o aplicación donde necesites escribir el símbolo @.
2. Tecla Alt Gr
Si no tienes un teclado numérico en tu laptop o el atajo de teclado anterior no funciona, puedes utilizar la tecla «Alt Gr» para poner @. Sigue estos pasos:
1. Mantén presionada la tecla «Alt Gr» en tu teclado.
2. Presiona la tecla «Q» al mismo tiempo.
3. ¡Ahí está! Ahora deberías ver el símbolo @ en tu texto. Esta opción suele funcionar en la mayoría de las laptops.
3. Copiar y pegar
Si encuentras dificultades para utilizar los atajos de teclado anteriores o simplemente prefieres una opción más fácil, siempre puedes copiar el símbolo @ desde cualquier otro lugar y luego pegarlo en tu texto. Sigue estos pasos:
1. Abre cualquier programa o página web donde puedas ver el símbolo @, como tu cliente de correo electrónico o un navegador web.
2. Posiciona el cursor justo antes o después del símbolo @ y selecciónalo manteniendo presionado el botón izquierdo del mouse mientras lo arrastras sobre el símbolo.
3. Haz clic con el botón derecho del mouse sobre el símbolo @ seleccionado y elige la opción «Copiar» en el menú desplegable.
4. Ve al lugar donde deseas insertar el símbolo @ en tu texto y haz clic con el botón derecho del mouse. Luego, selecciona la opción «Pegar» en el menú desplegable.
5. ¡Voilà! Ahora deberías tener el símbolo @ en tu texto. Esta opción puede resultar muy útil si necesitas utilizar otros caracteres especiales además de @.
Cómo poner @ en macOS
Si eres usuario de una laptop con macOS, los métodos para poner @ son similares a los de Windows. Aquí te mostramos cómo hacerlo:
1. Atajo de teclado
Al igual que Windows, macOS también tiene un atajo de teclado específico para insertar el símbolo @ en tu texto. Sigue estos pasos:
1. Presiona simultáneamente las teclas «Option» y «2» en el teclado de tu laptop. El símbolo @ debería aparecer automáticamente en el lugar donde se encuentra el cursor.
2. ¡Felicidades! Ahora puedes usar este atajo de teclado en cualquier programa o aplicación en macOS para poner @ de forma rápida y sencilla.
2. Tecla de acceso directo
Otra opción en macOS es utilizar la tecla de acceso directo para poner @ en tu texto. Sigue estos pasos:
1. Presiona simultáneamente las teclas «Control», «Shift» y la barra espaciadora en tu teclado. Esto abrirá el «Visor de caracteres» en macOS.
2. En el «Visor de caracteres», escribe «at» en el cuadro de búsqueda en la parte superior derecha.
3. Haz clic en el símbolo @ que aparece en los resultados de búsqueda.
4. Ahora podrás ver el símbolo @ en una ventana emergente. Haz clic en el botón «Insertar» para insertar el símbolo @ en tu texto automáticamente.
5. ¡Excelente! Ahora puedes utilizar este método en cualquier programa o aplicación en macOS para poner @ en tu laptop.
3. Copiar y pegar
Si prefieres una opción aún más simple, puedes copiar el símbolo @ desde cualquier otro lugar y luego pegarlo en tu texto en macOS. Sigue estos pasos:
1. Abre cualquier programa o página web donde puedas ver el símbolo @, como tu cliente de correo electrónico o un navegador web.
2. Posiciona el cursor justo antes o después del símbolo @ y selecciónalo arrastrando el cursor sobre el símbolo.
3. Haz clic con el botón derecho del mouse sobre el símbolo @ seleccionado y elige la opción «Copiar» en el menú desplegable.
4. Ve al lugar donde deseas insertar el símbolo @ en tu texto y haz clic con el botón derecho del mouse. Luego, selecciona la opción «Pegar» en el menú desplegable.
5. ¡Listo! Ahora deberías tener el símbolo @ en tu texto en macOS. Esta opción es especialmente útil si necesitas utilizar otros caracteres especiales además de @.
Consejos y trucos adicionales
Aquí tienes algunos consejos y trucos adicionales que te ayudarán a escribir el símbolo @ de manera más rápida y eficiente en tu laptop:
1. Cambia tu disposición de teclado
Si encuentras incómodo utilizar los métodos anteriores para poner @ en tu laptop, considera cambiar la disposición de tu teclado. Algunas disposiciones de teclado, como la disposición estadounidense internacional, facilitan la escritura de caracteres especiales como @. Puedes cambiar la disposición del teclado en la configuración de tu sistema operativo.
2. Aprende otros atajos de teclado
Además del atajo de teclado para poner @, existen muchos otros atajos que pueden facilitar tu trabajo en una laptop. Aprender estos atajos de teclado te permitirá ahorrar tiempo y ser más eficiente. Investiga sobre los atajos de teclado disponibles en tu sistema operativo y en los programas que utilizas con frecuencia.
Preguntas frecuentes
¿Puede variar la ubicación del símbolo @ en diferentes idiomas o disposiciones de teclado?
Sí, la ubicación del símbolo @ puede variar en diferentes idiomas o disposiciones de teclado. Por ejemplo, en la disposición de teclado española, el símbolo @ se encuentra en la tecla «Alt Gr» + la tecla de número 2. Es importante tener en cuenta esto si utilizas un idioma o disposición de teclado diferente al estándar.
¿Qué debo hacer si ninguno de los métodos anteriores funciona en mi laptop?
Si ninguno de los métodos anteriores funciona en tu laptop, te recomendamos consultar el manual de usuario de tu computadora portátil o buscar en línea información específica sobre tu modelo de laptop. Es posible que exista un método alternativo o una combinación de teclas específica para tu modelo en particular.
¿Hay alguna diferencia entre los métodos para poner @ en Windows y macOS?
No, no hay ninguna diferencia significativa entre los métodos para poner @ en Windows y macOS. Ambos sistemas operativos ofrecen atajos de teclado y opciones de copiar y pegar para insertar el símbolo @ en tu texto. Sin embargo, las teclas y combinaciones de teclas específicas pueden variar ligeramente entre los sistemas operativos.
¿Puedo utilizar los mismos métodos en una computadora de escritorio?
Sí, los mismos métodos se pueden utilizar en una computadora de escritorio. La ubicación de las teclas en el teclado de una computadora de escritorio puede variar ligeramente, pero los atajos de teclado y las opciones de copiar y pegar seguirán siendo las mismas. Ten en cuenta que es posible que necesites activar o utilizar la tecla «Num Lock» en un teclado numérico separado.
¿Existen aplicaciones o programas que faciliten la escritura de caracteres especiales?
Sí, existen aplicaciones y programas que facilitan la escritura de caracteres especiales, incluido el símbolo @. Algunos programas de edición de texto y procesamiento de palabras ofrecen una función de inserción rápida de caracteres especiales. Además, también existen aplicaciones de terceros disponibles para Windows y macOS que te permiten insertar caracteres especiales con solo unos pocos clics o atajos de teclado personalizados.
Esperamos que este artículo haya respondido todas tus preguntas sobre cómo poner @ en tu laptop. Ahora puedes escribir direcciones de correo electrónico y mencionar a tus amigos en las redes sociales sin ningún problema. ¡Aprovecha estos consejos y trucos para ser más eficiente en tu escritura digital!