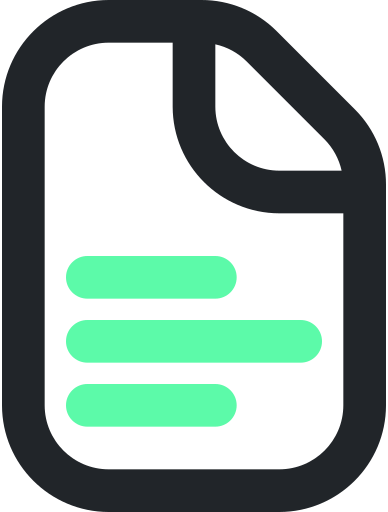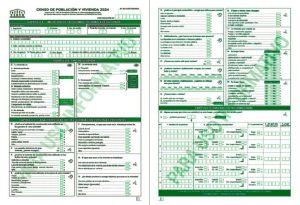Si estás buscando cómo hacer un índice en Word, has llegado al lugar indicado. En este artículo, te explicaré paso a paso cómo crear un índice en Word de manera sencilla y rápida. El índice es una herramienta útil para organizar y estructurar el contenido de un documento, facilitando la navegación y búsqueda de información para los lectores. Así que, sin más preámbulos, ¡vamos a empezar!
Pasos para hacer un índice en Word:
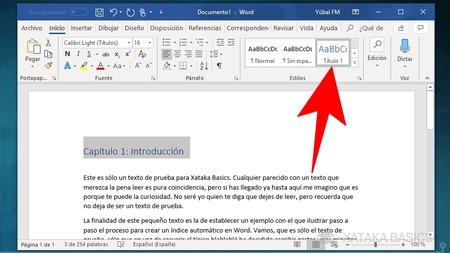
A continuación, te mostraré los pasos a seguir para crear un índice en Word:
Paso 1: Insertar títulos y subtítulos
Lo primero que debes hacer es identificar los títulos y subtítulos relevantes en tu documento. Estos serán los elementos que aparecerán en el índice, por lo que es importante que estén correctamente estructurados. Utiliza los estilos de título y subtítulo de Word para destacarlos.
Para aplicar un estilo de título o subtítulo, selecciona el texto y ve a la pestaña «Inicio» en la barra de herramientas de Word. En el grupo de estilos, elige el estilo de título o subtítulo que desees utilizar. Además, puedes personalizar los estilos para adaptarlos a tus necesidades específicas.
Paso 2: Marcar títulos y subtítulos para el índice
Una vez que hayas aplicado los estilos de título y subtítulo a los elementos relevantes de tu documento, es hora de marcarlos para que aparezcan en el índice. Para hacer esto, sigue los siguientes pasos:
- Coloca el cursor en el lugar donde deseas que aparezca el índice en tu documento.
- Ve a la pestaña «Referencias» en la barra de herramientas de Word.
- Haz clic en el botón «Insertar índice» en el grupo «Tabla de contenido».
Paso 3: Personalizar el índice
Una vez que hayas insertado el índice, es posible que desees personalizar su apariencia y funcionalidad. Word te ofrece diversas opciones para hacer esto:
- Puedes cambiar el formato del índice seleccionando una de las opciones disponibles en la pestaña «Referencias» en la barra de herramientas de Word. Aquí podrás elegir entre diferentes estilos predefinidos, o incluso personalizar tus propios estilos.
- Si deseas agregar más niveles de títulos al índice, puedes hacerlo seleccionando la opción «Mostrar niveles» en la pestaña «Referencias». Esto te permitirá especificar la cantidad de niveles de títulos que deseas incluir en el índice.
- Si deseas actualizar el índice después de realizar cambios en tu documento, simplemente haz clic derecho sobre el índice y selecciona la opción «Actualizar campo».
Paso 4: Guardar y compartir el documento
Una vez que hayas creado y personalizado tu índice en Word, es hora de guardar y compartir tu documento. Asegúrate de guardar los cambios antes de cerrar el documento.
Conclusión
En resumen, hacer un índice en Word es un proceso sencillo que requiere seguir algunos pasos clave. Recuerda identificar los títulos y subtítulos relevantes en tu documento, aplicar los estilos de título y subtítulo correspondientes, marcar los elementos para el índice, y personalizar el índice según tus necesidades. Además, no olvides guardar y compartir tu documento una vez que hayas finalizado.
Con esta guía, podrás crear fácilmente un índice en Word y organizar tu contenido de manera eficiente. ¡Espero que esta información te haya sido útil y que puedas aplicarla en tus proyectos!
Preguntas frecuentes
1. ¿Puedo crear un índice en Word si mi documento contiene imágenes o tablas?
Sí, Word permite incluir elementos como imágenes o tablas en un índice. Simplemente asegúrate de aplicar los estilos correspondientes a estos elementos y marcarlos para el índice. Word los reconocerá y los incluirá en el índice automáticamente.
2. ¿Es posible actualizar el índice automáticamente si se realizan cambios en el documento?
Sí, Word ofrece la opción de actualizar el índice automáticamente después de realizar cambios en el documento. Para hacer esto, simplemente haz clic derecho sobre el índice y selecciona la opción «Actualizar campo». Word actualizará el índice y reflejará los cambios realizados en el documento.
3. ¿Puedo personalizar la apariencia del índice en Word?
Sí, Word te ofrece diversas opciones para personalizar la apariencia del índice. Puedes elegir entre diferentes estilos predefinidos o incluso crear tus propios estilos. Además, puedes cambiar el formato del índice en cualquier momento, según tus preferencias.
4. ¿Puedo agregar más niveles de títulos al índice?
Sí, Word te permite agregar más niveles de títulos al índice según tus necesidades. Puedes seleccionar la opción «Mostrar niveles» en la pestaña «Referencias» y especificar la cantidad de niveles que deseas incluir en el índice. Esto te permitirá organizar y estructurar tu documento de manera más precisa.
5. ¿Puedo crear un índice en Word en otros idiomas?
Sí, Word te permite crear un índice en diferentes idiomas. Puedes seleccionar el idioma deseado en la pestaña «Revisar» en la barra de herramientas de Word. Esto afectará el idioma utilizado en el índice y en otras funciones de revisión de Word.