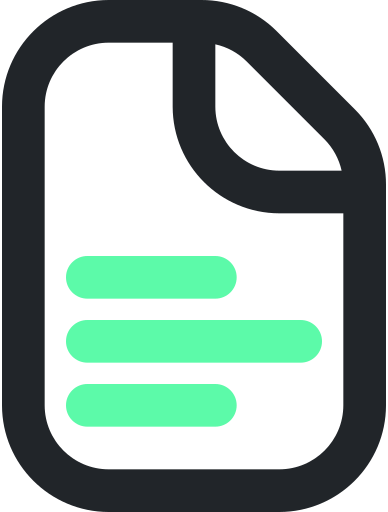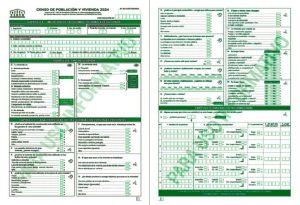¿Te has preguntado cómo capturar la pantalla de tu PC? Si eres un usuario que necesita aprender a hacer capturas de pantalla en tu computadora, has llegado al lugar correcto. En este artículo, te enseñaré paso a paso cómo realizar una captura de pantalla en tu PC de manera rápida y sencilla.
Pasos para hacer captura de pantalla en PC

A continuación, te explicaré detalladamente cómo hacer una captura de pantalla en tu PC utilizando diferentes métodos. Sigue estos pasos y podrás capturar cualquier imagen o pantalla que necesites.
1. Captura de pantalla completa
El método más común para hacer una captura de pantalla en tu PC es capturar la pantalla completa. Sigue los siguientes pasos:
1. Presiona la tecla «PrtScn» o «Impr Pant» en tu teclado. Por lo general, esta tecla se encuentra en la parte superior derecha del teclado.
2. Abre un programa de edición de imágenes, como Paint o Photoshop, y presiona «Ctrl + V» para pegar la captura de pantalla.
3. Guarda la imagen con el nombre que desees en la ubicación de tu preferencia.
2. Captura de pantalla de una ventana activa
Si solo necesitas capturar una ventana específica en tu PC, puedes utilizar este método:
1. Asegúrate de que la ventana que deseas capturar esté activa y visible en tu pantalla.
2. Presiona la tecla «Alt» + «PrtScn» o «Impr Pant» al mismo tiempo. Esta combinación de teclas capturará solo la ventana activa.
3. Abre el programa de edición de imágenes de tu elección y presiona «Ctrl + V» para pegar la captura de pantalla.
4. Guarda la imagen con el nombre que desees en la ubicación de tu preferencia.
3. Captura de pantalla de una parte de la pantalla
A veces, solo necesitas capturar una parte específica de la pantalla en lugar de la pantalla completa o una ventana activa. Para hacerlo, sigue estos pasos:
1. Presiona la tecla «Windows» + «Shift» + «S» al mismo tiempo. Esto abrirá la herramienta de recorte de Windows.
2. Elige el área que deseas capturar. Puedes seleccionar una forma rectangular, una forma libre o incluso una captura de pantalla de una ventana específica.
3. Una vez que hayas seleccionado la parte de la pantalla que deseas capturar, se copiará automáticamente en tu portapapeles.
4. Captura de pantalla con software de terceros
Además de los métodos mencionados anteriormente, también puedes utilizar software de terceros para hacer capturas de pantalla en tu PC. Estos programas ofrecen funciones adicionales y opciones de personalización.
Algunos de los programas populares para hacer capturas de pantalla son:
- Lightscreen
- Greenshot
- Snagit
- ShareX
Estos programas te permiten realizar capturas de pantalla de manera más avanzada, como seleccionar áreas específicas, añadir anotaciones y resaltar elementos importantes.
Conclusión
Realizar una captura de pantalla en tu PC es una tarea sencilla que puede ser útil en muchas situaciones. Espero que este artículo te haya ayudado a aprender cómo hacer una captura de pantalla en tu computadora. Recuerda que puedes utilizar métodos como la captura de pantalla completa, la captura de una ventana activa, la captura de una parte específica de la pantalla o incluso software de terceros para personalizar tus capturas.
Preguntas frecuentes
1. ¿Dónde se guardan las capturas de pantalla en Windows?
Las capturas de pantalla en Windows se guardan automáticamente en el portapapeles. Para guardarlas como imagen, debes pegarlas en un programa de edición de imágenes, como Paint, y guardarlas en la ubicación de tu elección.
2. ¿Puedo realizar capturas de pantalla en Mac?
Sí, en Mac puedes utilizar combinaciones de teclas similares para realizar capturas de pantalla. Por ejemplo, presionando «Cmd» + «Shift» + «3» capturarás la pantalla completa y al presionar «Cmd» + «Shift» + «4» podrás seleccionar una parte específica de la pantalla.
3. ¿Cómo puedo agregar anotaciones a mis capturas de pantalla?
Si deseas agregar anotaciones a tus capturas de pantalla, puedes utilizar programas de edición de imágenes como Paint, Photoshop o los programas de terceros mencionados anteriormente. Estos programas te permiten insertar texto, resaltar elementos y añadir formas o líneas.
4. ¿Existen atajos de teclado para realizar capturas de pantalla?
Sí, además de los atajos mencionados anteriormente, hay otros atajos de teclado que puedes utilizar para realizar capturas de pantalla en tu PC. Algunos ejemplos son «Windows» + «PrtScn» para capturar la pantalla completa y guardarla automáticamente en la carpeta «Capturas de pantalla» en tu biblioteca de imágenes, o «Alt» + «PrtScn» para capturar solo la ventana activa.
5. ¿Qué software de terceros recomiendas para hacer capturas de pantalla?
Existen muchos programas de terceros disponibles para hacer capturas de pantalla en tu PC. Algunos de los más populares son Lightscreen, Greenshot, Snagit y ShareX. Estos programas ofrecen funciones avanzadas y opciones de personalización para tus capturas de pantalla.