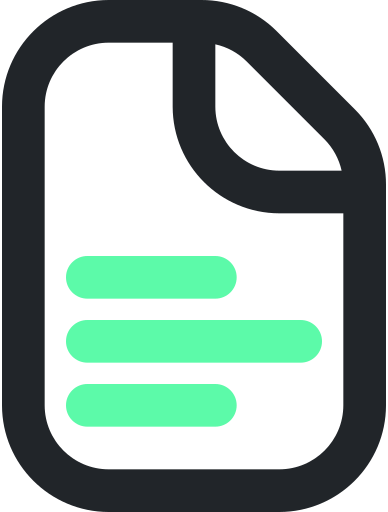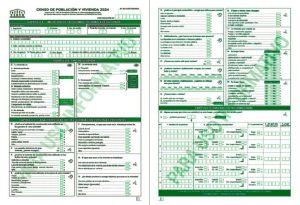¿Te has preguntado alguna vez cómo grabar la pantalla de tu laptop? En la era digital en la que vivimos, cada vez es más común la necesidad de capturar lo que está sucediendo en nuestra pantalla, ya sea para crear tutoriales, grabar juegos o simplemente documentar algún proceso. En este artículo, te explicaré paso a paso cómo grabar la pantalla de tu laptop de manera sencilla y sin complicaciones. ¡Sigue leyendo!
Opciones nativas de grabación en Windows
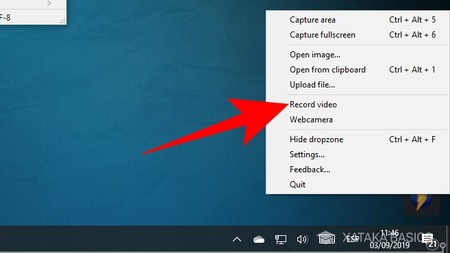
Si tienes un dispositivo con sistema operativo Windows, estás de suerte, ya que cuenta con una opción nativa para grabar la pantalla sin necesidad de instalar ningún software adicional. A continuación, te mostraré cómo utilizarla:
1. Utilizar la Barra de juegos
Windows 10 cuenta con una herramienta llamada «Barra de juegos» que te permite grabar la pantalla de tu laptop de forma sencilla. Para activar esta función, sigue estos pasos:
1. Primero, presiona la combinación de teclas «Windows + G» en tu teclado.
2. Si es la primera vez que utilizas la Barra de juegos, es posible que te solicite confirmar si se trata de un juego. Simplemente marca la casilla que indica que es un juego y continúa.
3. Después, se mostrará la Barra de juegos en la parte inferior de tu pantalla. Aquí, verás diferentes opciones, una de las cuales es «Grabar». Haz clic en esta opción.
4. Ahora, se abrirá una pequeña ventana con la opción de «Grabar» nuevamente. Haz clic en esta opción para comenzar la grabación.
2. Utilizar la aplicación Xbox Game Bar
Si no encuentras la opción de la Barra de juegos en tu dispositivo o si deseas tener un mayor control sobre la configuración de la grabación, puedes utilizar la aplicación Xbox Game Bar. Aquí te explico cómo hacerlo:
1. En tu teclado, presiona la combinación de teclas «Windows + G» para abrir la Barra de juegos.
2. En la Barra de juegos, haz clic en el icono de engranaje para abrir la configuración.
3. En la configuración de la Barra de juegos, asegúrate de que la opción «Aplicaciones» esté habilitada.
4. Ahora, abre la aplicación que deseas grabar y vuelve a la Barra de juegos.
5. Haz clic en el ícono de cámara en la Barra de juegos para iniciar la grabación. También puedes utilizar la combinación de teclas «Windows + Alt + R».
Opciones nativas de grabación en macOS
Si eres usuario de macOS, también tienes opciones nativas para grabar la pantalla de tu laptop. Sigue los pasos a continuación:
1. Utilizar la función de grabación de pantalla
macOS incluye una función de grabación de pantalla que te permite capturar todo lo que sucede en tu laptop. Sigue estos pasos para utilizarla:
1. Abre la aplicación «QuickTime Player» en tu laptop. Puedes encontrarla en la carpeta de «Aplicaciones» o buscarla en Spotlight.
2. En la barra de menú de QuickTime Player, haz clic en «Archivo» y luego selecciona «Nueva grabación de pantalla».
3. Aparecerá una pequeña ventana con un botón de grabación. Si deseas grabar con audio, haz clic en la flecha junto al botón de grabación y selecciona el micrófono que deseas utilizar. Si no deseas grabar audio, simplemente haz clic en el botón de grabación.
4. Para detener la grabación, haz clic en el icono de grabación en la barra de menú y selecciona «Detener grabación».
2. Utilizar la función de grabación de pantalla y grabación de voz
Si deseas grabar la pantalla junto con tu voz en macOS, puedes utilizar la función de grabación de pantalla y grabación de voz. Sigue estos pasos:
1. Abre «QuickTime Player» en tu laptop.
2. En la barra de menú de QuickTime Player, haz clic en «Archivo» y selecciona «Nueva grabación de pantalla con grabación de voz».
3. Verás una ventana con un botón de grabación y una configuración de voz. Haz clic en el botón de grabación para iniciar la grabación.
4. Para detener la grabación, haz clic en el icono de grabación en la barra de menú y selecciona «Detener grabación».
Software de terceros para grabar la pantalla de tu laptop
Además de las opciones nativas, también existen numerosos programas de terceros que ofrecen funcionalidades adicionales y opciones de personalización al momento de grabar la pantalla de tu laptop. Aquí te menciono algunos de los más populares:
1. OBS Studio
OBS Studio es un software gratuito y de código abierto que te permite grabar y transmitir tu pantalla. Es especialmente popular entre los creadores de contenido y streamers. Puedes descargarlo desde su sitio web oficial
2. Camtasia
Camtasia es una herramienta de captura y edición de pantalla muy completa. Además de grabar la pantalla de tu laptop, también ofrece opciones de edición para que puedas crear videos profesionales. Puedes descargar una versión de prueba gratuita desde su sitio web oficial.
3. Screencast-O-Matic
Screencast-O-Matic es otra opción popular que te permite grabar la pantalla de tu laptop de forma sencilla. Ofrece una versión gratuita con funcionalidades básicas y una versión premium con herramientas adicionales. Puedes descargarlo desde su sitio web oficial.
4. Movavi Screen Recorder
Movavi Screen Recorder es un software que ofrece opciones avanzadas de grabación de pantalla. Además de grabar la pantalla de tu laptop, también puedes capturar el audio del sistema y del micrófono, así como utilizar la cámara web. Puedes descargar una versión de prueba gratuita desde su sitio web oficial.
Estos son solo algunos ejemplos de software de terceros disponibles para grabar la pantalla de tu laptop. Recuerda investigar y probar diferentes opciones para encontrar la que mejor se adapte a tus necesidades.
Preguntas frecuentes
¿Puedo grabar la pantalla de mi laptop sin software adicional?
Sí, si tienes un dispositivo con sistema operativo Windows 10 o macOS, puedes utilizar las opciones nativas de grabación de pantalla sin necesidad de instalar ningún software adicional.
¿Cómo puedo seleccionar el área de la pantalla que deseo grabar?
En la mayoría de las opciones de grabación de pantalla, tanto nativas como de terceros, puedes seleccionar el área de la pantalla que deseas grabar antes de iniciar la grabación. Por lo general, esto se puede hacer arrastrando el cursor del mouse para crear un cuadro alrededor del área deseada.
¿Puedo grabar el audio de mi laptop junto con la pantalla?
Sí, algunas opciones de grabación de pantalla permiten capturar tanto el video como el audio del sistema de tu laptop. Asegúrate de revisar la configuración antes de comenzar la grabación para habilitar esta opción si así lo deseas.
¿Puedo editar la grabación de pantalla después de haberla realizado?
Sí, si utilizas un software de edición de video como Camtasia, podrás editar la grabación de pantalla después de haberla realizado. Esto te permitirá recortar partes innecesarias, agregar efectos visuales, añadir música de fondo y mucho más.
¿Con qué calidad se guardan las grabaciones de pantalla?
La calidad de las grabaciones de pantalla dependerá de la configuración que hayas seleccionado al iniciar la grabación. Por lo general, puedes elegir entre diferentes opciones de calidad, como 720p, 1080p o incluso 4K, si tu dispositivo lo admite. Ten en cuenta que las grabaciones de mayor calidad ocuparán más espacio en tu disco duro.
¡Ahora que conoces diferentes opciones para grabar la pantalla de tu laptop, podrás capturar tus momentos importantes y compartirlos con el mundo! Recuerda practicar y experimentar con diferentes herramientas y técnicas para encontrar la que mejor se adapte a tus necesidades. ¡Buena suerte!